はじめまして。インフォテリア新入社員のキクチです。
ASTERIA事業本部で「ASTERIA Warp」を皆さんに導入してもらえるように営業のサポートをさせてもらってます。弊社の「ASTERIA Warp」を多くの皆さんに使っていただくための技術的なご紹介をするプリセールスを担当しています。
前職はパッケージベンダーでBIツールの開発をしていました。
開発だけじゃなくて、もっと営業よりでお客さんと触れ合いながら仕事がしていきたいなと思っていたところでインフォテリアに拾ってもらいました!
目次
と、期待に胸を躍らせながら上司のHさんに何をとっかかりに勉強していこうか相談してみたのですが…
キクチ「Hさん。まずはASTERIA Warpの勉強をしたいのですが、どんなことをすればいいですか?」
Hさん「まずは自分のASTERIA Warp環境作ってみることだね~」
キクチ「なるほど、まずは触れてみることですね」
Hさん「そうだね。とりあえずチャチャっとASTERIA Warpインストールしちゃいなよ。あ、インストールの記録は残しておいてね。今思いついたけど、それ後でブログにしてもらうから。」
キクチ「はい。…はい!?ブログって何ですか?」
Hさん「まあ、今は気にしなくていいからとりあえずASTERIA Warp入れちゃいな」
キクチ「はぁ…。」
この時、もっとちゃんと確認しておくべきでした。自分が何をさせられるのかを…
入社研修の合間にASTERIA Warp導入を無事に(?)終えた数日後、Hさんと一服しているときのこと
Hさん「あ、この前話したブログの件だけど、社内調整終わったから2月からスタートしてね☆」
キクチ「…!?あれホントの話だったんですか!?」
そう、Hさんは思いついたが吉日とばかりにあっという間に社内調整を終えて、ぼくのキャラクターまで作り始めていたのです…
Hさん「もちろん、ホントだよ。ASTERIA Warp勉強したいんでしょ?だったらついでにASTERIA Warp初心者が分かりやすいようなブログ書いてよ。」
キクチ「ブログ…それ拒否権は…」
Hさん「もちろん、ないよ☆」
と、いうことでASTERIA Warpの勉強とは別になんとも高い壁が入社早々に立ちはだかることになりました。
ここまで読んでいただいた方にはお分かりかと思いますが、文才なんて毛ほども持ち合わせていないのに…(涙)
とはいえ、「ASTERIA Warp初心者のぼくだからこそ伝えられることがあるはず!」と考え直し(考え直させられ?)、ブログを執筆していくことになりました。
初めてASTERIA Warpを触る方が開発を進めていく中でつまづくポイントを実体験を通してお伝えできればと思います。
で、早速Hさんがキャラクターも作ってくれました!『菊ちゃん』です!
自分で「菊ちゃん」いうのもだいぶ恥ずかしいトコロがあるんですが…(汗)

性格:温厚、ビビリ
趣味:酒、サッカー観戦
座右の銘:「PKを外すことができるのは、PKを蹴る勇気を持った者だけだ。」 Byロベルト・バッジョ
座右の銘にあるとおり、どんなことでもとりあえずチャレンジしていきたいと思います。
…たとえ上司のムチャ振りでブログを始めることになろうとも…(笑)
どうやら、結構似ている評判のようです。親しみを持ってもらえるといいんですが…
さて、初回の今回はまだブログを書くことになるなんて思いもしなかった時期に体験したASTERIA Warpのインストールの様子をお伝えしたいと思います。
何はともあれASTERIA Warpを勉強するには環境が無ければなにも出来ません。
そこで、キクチのローカル環境にASTERIA Warpをインストールしてみます。
環境はWindows7 professional SP1(メモリ8GB)です。
まずはインストーラを手に入れなければ、、、Hさんにアカウントを作ってもらい、ASTERIA Warpパートナーサイトからダウンロードしてきました。
評価版であれば https://www.asteria.com/jp/contact/asteria/trial/ からお申し込みいただけます。(ユーザー登録が必要です)
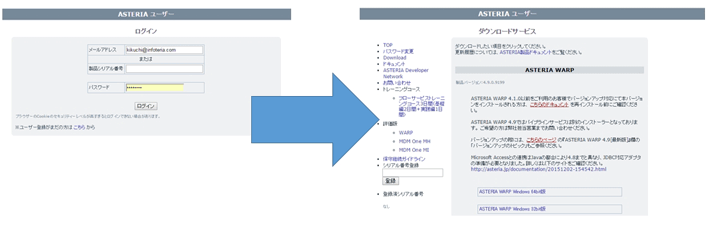
よし、インストーラは無事ゲット!
次は実際にインストールしてみよう。
インストールが難しいとめんどーだなぁなどと考えながら手順書を探していると、見つかりました「インストールガイド」。 Web上で見れるんですね。
さらーっと流し読みしてみましたが、Windows版はウィザード形式で進んでいくので自分でファイルやらディレクトリやらをいじる必要はなさそう。 よし、ハードルは低そうだぞ…
インストールを開始してみます。 念のためにインストーラを管理者権限で起動。
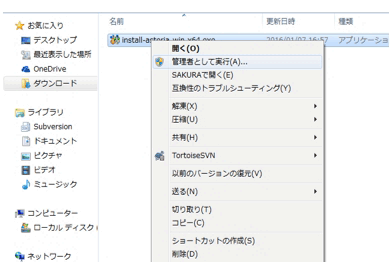
基本的には「次へ」「OK」をカチカチしていけばOKでした。
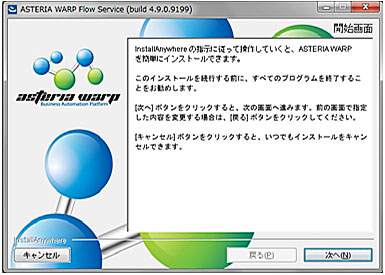
ライセンスキーもASTERIA Warpユーザーサイトで発行できます。
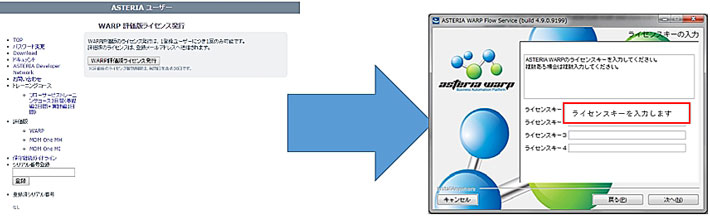
まずは、何をカスタムすればいいのか分からないので「簡易セットアップ」で進めます。
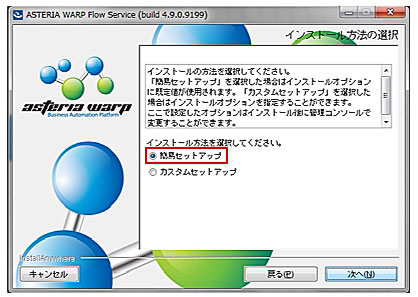
どこにインストールされるかだけはメモしておきます。
なるほど、モジュールのインストール先とデータの保存先は違うんですね。
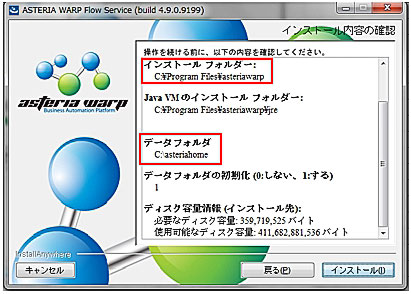
無事にインストール完了です!お祝いしてもらいました☆
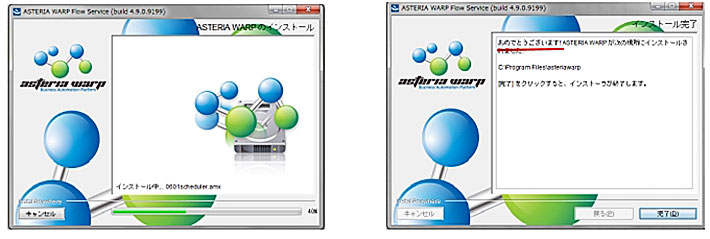
インストールできるのは分かったので、カスタムセットアップも試してみました。
カスタムセットアップの場合には、インストールフォルダや
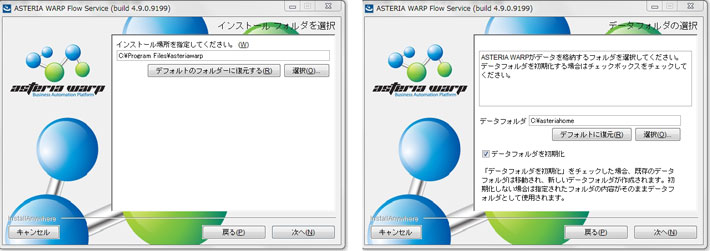
ASTERIA Warpで使用するポートの指定、
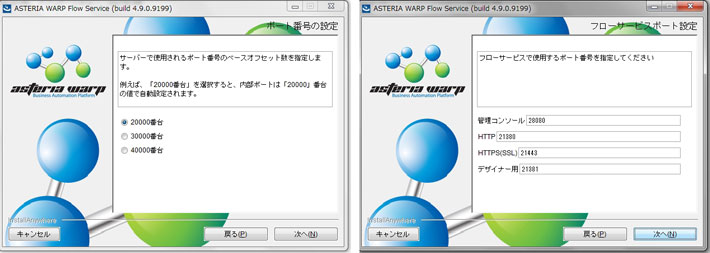
※大枠で使用していないポートを指定することも出来ますし、デフォルトで生成されるポート番号が他のアプリケーションで使用されている場合には細かく番号を指定出来るようです。
(netstatコマンドなどで使用しているポートを確認してください)
管理者ユーザーのパスワードの設定などを任意で指定できるようです。
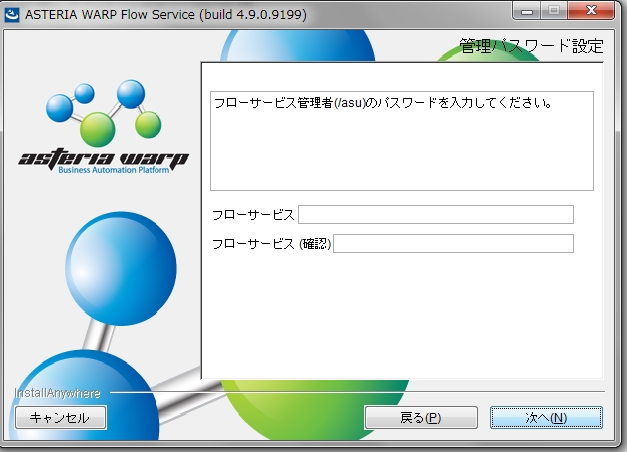
ちなみにASTERIA Warpの初期管理者ユーザーは「asu」ユーザーで、UNIXなどにおけるrootユーザーにあたるスーパーユーザー権限を持っているようです。
(ASTERIA Super Userの略だそうです)
初回はここまでにしたいと思います。慣れないことをするとドッと疲れますね(汗)
無事にASTERIA Warpがインストール出来たということで、次回はフローデザイナーのインストール、ASTERIA Warpとの接続まで行ってみたいと思います。
ASTERIA Warpとの接続ユーザーなどはガッツリつまづいてしまったポイントなんですが、 詳しくは次回「ASTERIA Warpを導入する(デザイナー編)」でご紹介したいと思います。
こんな感じで自分の備忘録的に1ステップずつ亀の歩みになってしまいますが、 どうかお付き合いいただければと思います。

ASTERIA Warpのプリセールスエンジニア&体験セミナー講師。関係各所から舞い込んでくるASTERIA Warpに関するご依頼になんとか応えながら日々鍛えてもらっています!

![MDMコラム[入門編]第1回:マスターデータ管理(MDM)とは?メリットや進め方、導入事例をご紹介!](https://www.asteria.com/jp/wp-content/uploads/2013/01/warpblog_88671186_title01.png)
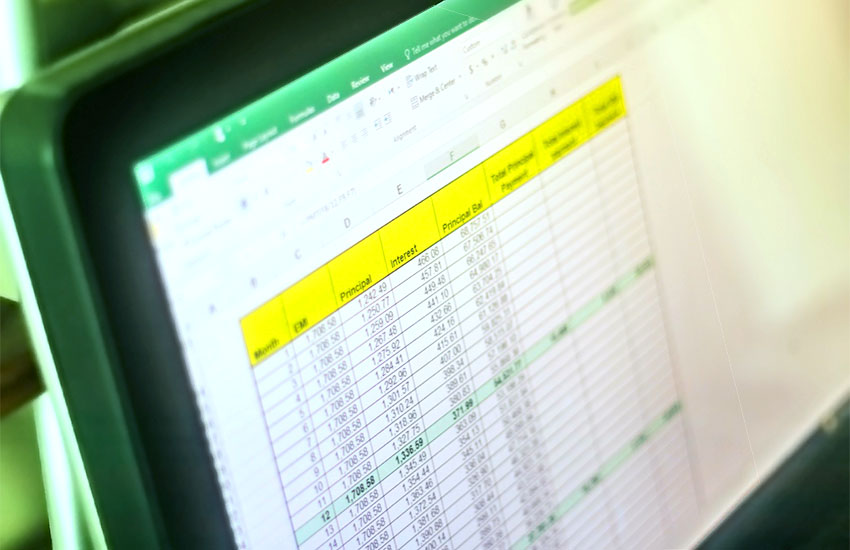


Related Posts

ASTERIA Warp製品の技術情報やTips、また情報交換の場として「ADNフォーラム」をご用意しています。
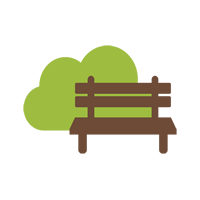
アステリア製品デベロッパー同士をつなげ、技術情報の共有やちょっとしたの疑問解決の場とすることを目的としたコミュニティです。